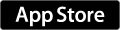iPadで電子書籍を自炊する
前の記事でもチラッと触れた「所有している本の電子化」がなかなか上手くいったのでここにまとめときます。
まず今回使ったアプリはこちらの「CamScanner」というスキャナーアプリ。
これはカメラで撮ったテキストをトリミングして画像やpdfにしてくれるアプリですね。
これがなかなか精密で高機能で良い。てか前回からダイレクトマーケティングしまくってるね。わざとじゃないですよ
まあ簡単に使い方を説明すると、

こんな感じでCamScannerの内蔵カメラで画像化したいプリントを撮り、トリミング範囲を決めます。
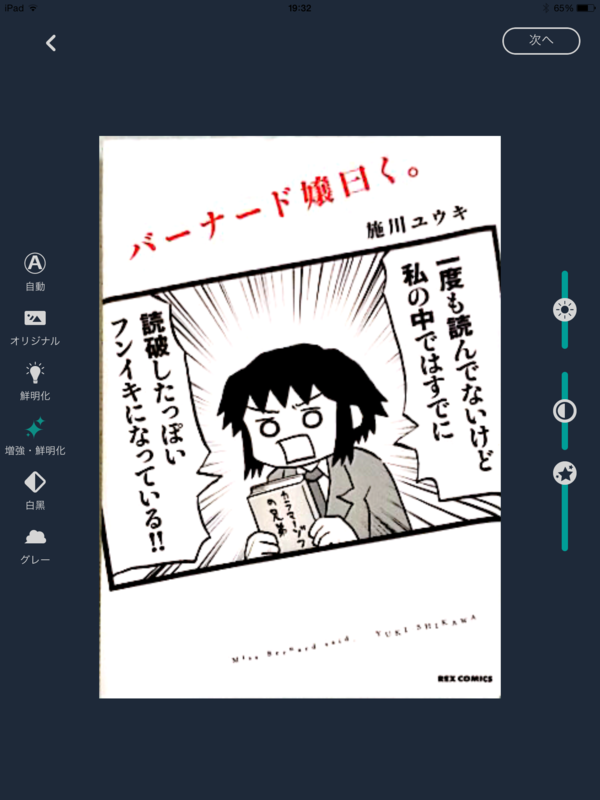
んで後はこのようにいくつか加工の種類があるので、一番綺麗に映るものを探して完了。(僕の場合は「増強・鮮明化」というやつが一番綺麗になった)

↑こうなる
後はこれを繰り返すだけなんですが、注意点が少々。
まずプリントに影が入ってしまった時です。

基本的には上の加工の種類で「自動」を選べば影を消してくれるのですが、
今回のように漫画だと、下の画像を見てもらえればわかりますが、ベタの部分まで影と認定されて白くなってしまいます。

かといって「増強・鮮明化」を選んでしまうと、今度は影の部分が強調されて汚れのようになってしまいます。
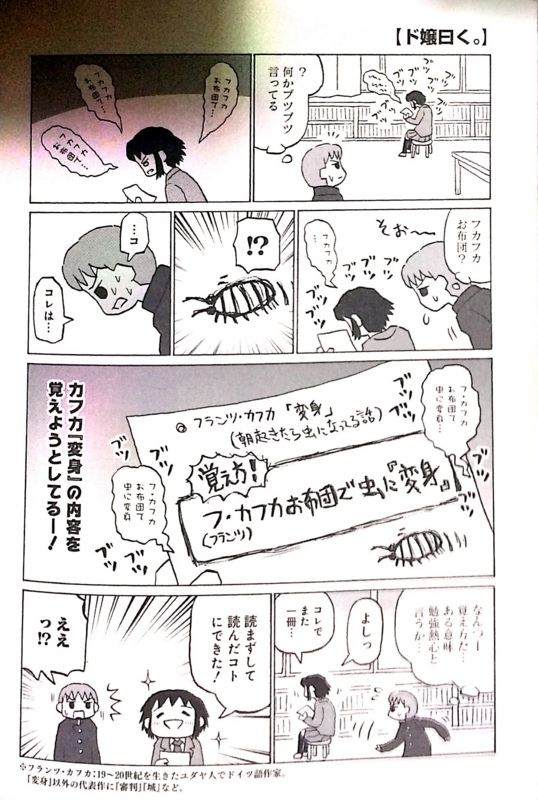
なので、撮る際は影を入れぬよう工夫しましょう。
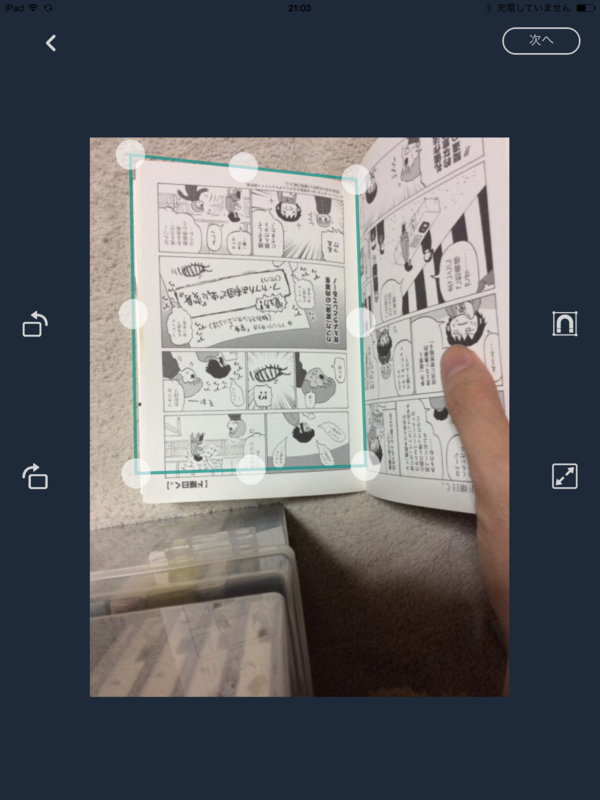
↓
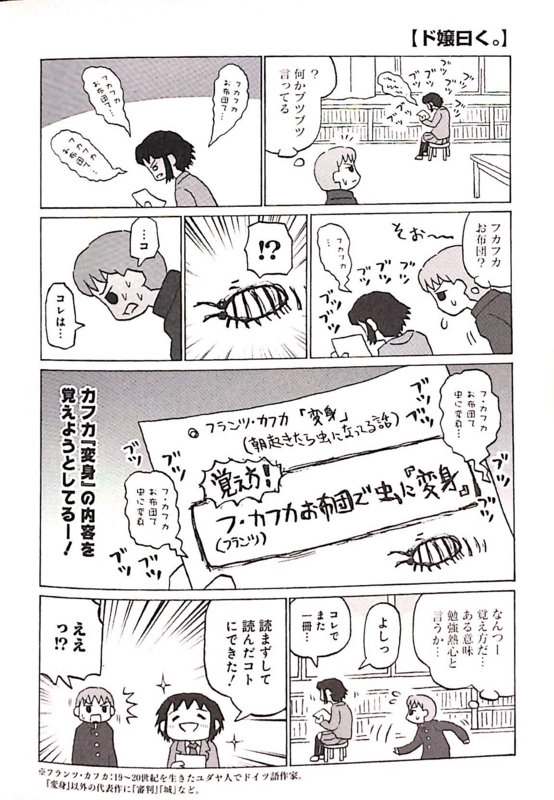
んで全部取り込み終わったらpdfにしてkindleなりDoccument5なりで存分に楽しんでくださいな。
・・・と言いたいところだけど、ここで一つ問題が
上で挙げた二つのアプリだと、左→右にスライドして読むハメになっちゃうんですよね。
本は普通右→左読みだから、違和感バリバリだし見開きページとかだと大惨事。
なので右→左スライドでpdfが読めるアプリを探した結果・・・
こんな記事を発見しました。↓
PDF が読める iPad アプリ 10個を比較してみたよ - 彼女からは、おいちゃんと呼ばれています
ありがてえ・・・!ありがてえ・・・!
というわけで僕は無料のCloud Readersでしばらくは過ごそうと思います。
ファイル名変えられないしフォルダ分けもできないけど上二つのアプリよりかは良い感じ!
てなわけで以上、iPadを使った電子書籍の簡単な自炊方法でした。
欲を言えば、本をバラさずもっと歪みなども取り除いた精度の高い画像も作れるようになれば良いんですけどね。
今後に期待のアプリです。
ちなみに今回実験で電子化した漫画は大好きな施川ユウキ先生の「バーナード嬢曰く。」でした。